Feature Update: Plan 2.0: Capacity Planning Firm Owners Dream About
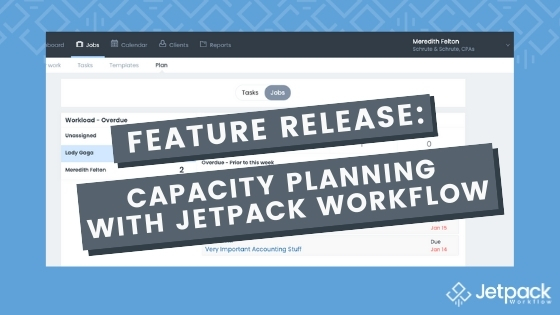
A few months ago, we rolled out the Plan view, which was the first feature set of our Scale tier. There were many things to love about the first version of Plan, but we took the initial customer feedback and made sure that the next set of updates made the feature even better than it was before. Plan can still be used to answer questions like:
- What is my team working on?
- Are they on track to complete their work this week?
- What’s upcoming that I need to plan for?
But now we can take it a huge leap further: Real-time capacity planning.
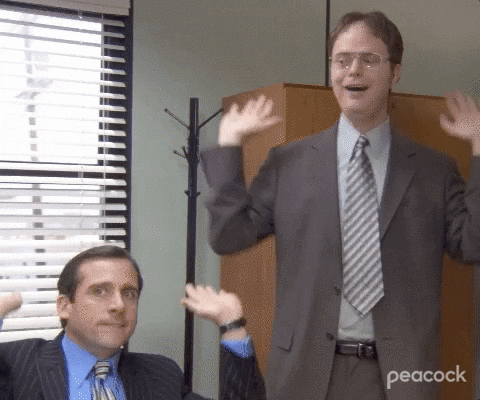
Check out the video recap below, and sign up for the upcoming release webinar on Tuesday, February 23rd at 3pm.
What’s new with Plan?
Thanks to our customer feedback, Plan is now updated with five additions:
⏲ See all of your budgeted time on tasks.
The Plan view now shows the allotted budgeted time for each task, as well as the sum of time for each week and each user, respectively. This is an absolute game changer for the firm owner.
Click through to the Job or Client directly from the Plan view.
Now users can access the Job or Client directly through a hyperlink in the Task or Job view in Plan.
Toggle between Job and Task lists.
One of the requests from customers already using Plan was the ability to toggle between Jobs and Tasks. Now you can move the toggle back and forth to your comfort zone with ease. The functionality remains the same whether you’re on the Jobs or the Tasks view.
Drag and drop multiple tasks at once.
Before this update, the user had to click a single task at a time to drag them to the next week or to a specific team member. Now with this update, users can drag and drop multiple tasks at a time.
On a PC, simply hold down your “CTRL” button and click the tasks you want to drag and drop. On a Mac, click and hold using the “COMMAND” key.
✨ The user interface has a refreshed look.
With the new addition of budgeted time and the Job/Tasks toggle, we made some changes to the look and feel of the Plan UI so everything looks great on the page.
Important Notes Regarding Plan
With the ability to have both Tasks and Jobs displayed, users need to be mindful of the due dates. For example, if the Job due date is adjusted, the associated Tasks with the due dates will also shift by the same adjustment in the same direction. For example, if a Job is sent to next week, all Tasks change to be due that Monday of the new week, and it will be on the users to adjust the Task due dates from there.
If the date of a Magic Job changes, a modal will appear confirming with the user that they want to make changes.
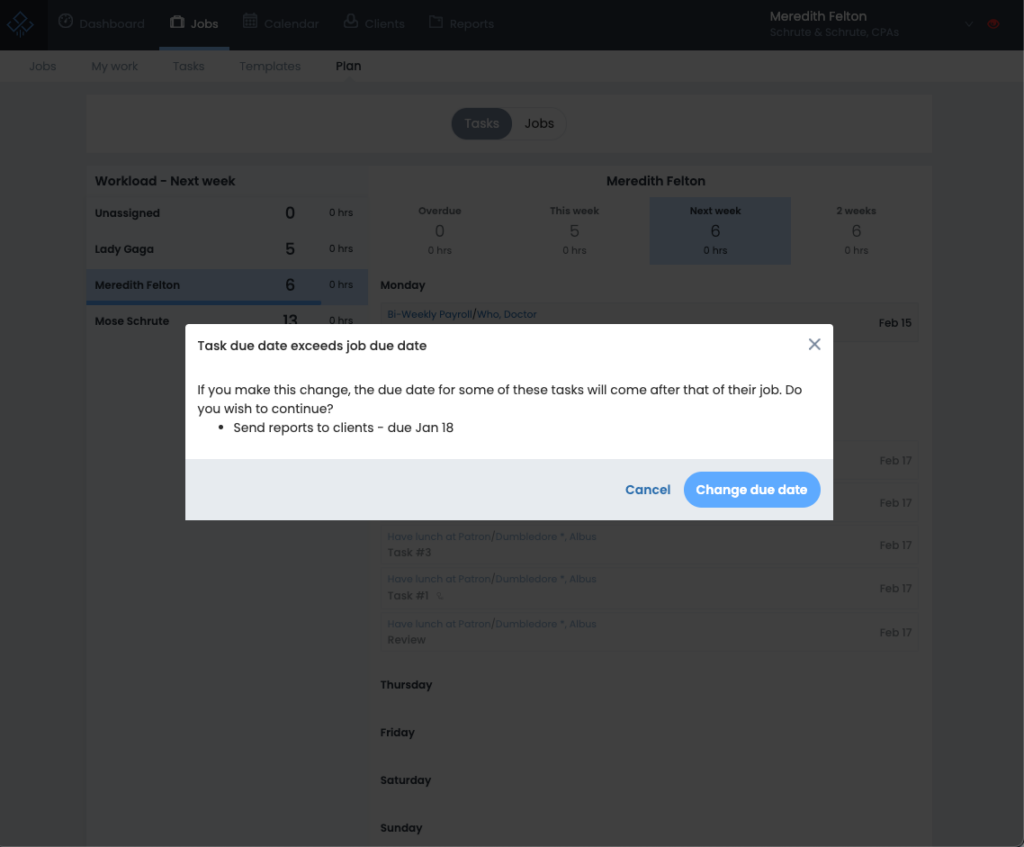
When toggling between Tasks and Jobs, only users with the Job Manager role applied to their settings will be viewable to you when Jobs is selected. Those will Job permissions will not show on the Jobs toggle, only those users with the Job Manager role. This is an important distinction to remember!
Lastly, the date “helper text” on each task will indicate if this is the due date, extended due date or the date out. Be mindful of those dates as you move the tasks to different weeks!
3 Critical Capacity Planning Tips for Accountants
With this recent update to Plan, firm owners can now see the budgeted time for tasks, as well as aggregate budgeted time for users and time periods shown on the view. This new addition now gives the visibility into capacity planning that was missing before and isn’t always available in other workflow tools out there on the market!
Here are 3 critical tips to keep in mind while using Plan during your capacity planning.
#1 – Add Budgeted Time
In order for this view to be valuable to you, the first and biggest step is building the discipline of adding budgeted time to all Jobs and Tasks. When you’re a small firm, you might be able to have a gut sense of capacity. As you grow, especially in a remote environment, you will lose the “gut feeling” you have about firm capacity, and need a central place to view work moving in and out of the firm.
#2 – Review and Optimize
Oftentimes, your initial estimates are off – how much an employee can finish in a given time, how long it may take to complete a Job or Task, how much time a Client actually absorbs, etc. Don’t worry; this is absolutely normal and is something you can always revisit and optimize. Check out the many report features in Jetpack Workflow to get a sense of what’s being done (the Done Report for the win!)
Running a Budget v Actuals report will help you understand your baseline and benchmarks for your existing team and new hires. As you grow, you’ll want to create goals for the team, and you can hire and onboard new staff around these expectations.
#3 – Rearrange as Priorities Shift
Of course, we all know that schedules shift. The goal here is to keep open lines of communication and have the ability to defer or reassign work as need be. Ultimately, whether you’re using capacity planning software or general workflow software, you want to keep your own “books” for your work in order. A simple technique can be reviewing the scheduling during 1-1’s or as a team at the beginning of the week. At the end of the week, do a final recap, celebrate wins, and recalibrate for the following week.
Get on the Plan Train
Need capacity planning in your firm life? Plan is available to all of our Scale tier customers at our beta pricing level. If you are interested in upgrading your account, contact your account manager or chat with Jetpack Workflow support to get started! Not a customer yet? Book a free demo today to learn how much relief you’ll get by using Scale to manage capacity in your firm!





